PENGERTIAN TEAM VIEWER
TeamViewer adalah aplikasi yang dapat digunakan sebagai media komunikasi jarak jauh, menghubungkan sebuah komputer dengan komputer lain menggunakan akses internet pada kedua komputer tersebut. TeamViewer memungkinkan untuk kedua komputer dapat melakukan file transfer, chating, dan melakukan video call.
Selain itu TeamViewer juga memungkinkan untuk dapat mengakses komputer kita dari jarak jauh dengan menggunakan komputer lain dan itu sangat mudah, kita hanya perlu memasukkan pasword TeamViewer pada komputer kita dan menghubungkannya ke komputer lain yang sedang kita gunakan, lagu mensinkronkannya dari TeamViewer tersebut. Atau dengan kata lain, ketika seseorang yang menggunakan TeamViewer dan memiliki akses dengan internet kemudian memiliki patner dari komputer lain yang sama mengguanakan TeamViewer dan memiliki akses internet juga, maka orang pertama akan dapat menjalankan komputer dari orang kedua dari jarak jauh arau sering disebut remote control.Ada 3 jenis Teamviewer yang tersedia yaitu versi Installer, versi portable dan versi web base.
Teamviewer memiliki 4 fungsi utama yaitu : Remote Support (artinya anda dapat mengakses PC lain secara remote (anda sebagai pengendali) dan dapat melihat layar PC yang sedang anda remote), Presentation(Ini kebalikan dari remote support, artinya setelah terjadi hubungan antar 2 komputer maka komputer yang melakukan koneksi (awal) akan menampilkan layar monitornya di PC lain yang di akses), File Transfer, dan VPN.
1. Download Aplikasi TeamViewer
Langkah pertama tentunya kalian harus download dulu installer TeamViewer,

Mungkin suatu saat tampilannya akan berubah karena TeamViewer terus update, jadi ada kemungkinan tombol download-nya dipindah, jadi kalian bisa coba untuk cari sendiri kedepannya.

Sangat direkomendasikan untuk men-download langsung dari situs Officialnya
Hal ini demi mencegah adanya virus yang masuk dan hal-hal yang tidak diinginkan nantinya.
2. Setup TeamViewer
Setelah installer di download dan disimpan, kemudian buka Installer TeamViewer tersebut.
Buka installer, lalu:
- Pada bagian How do you want to proceed? pilih “Basic installation“
- Pada bagian How do you want to user TeamViewer? pilih “Personal / Non-Commercial Use“

Note: Checklist bagian “Show advanced settings” hanya jika kalian tau yang kalian lakukan, klik “Accept – Finish” yang ada di bagian bawah kanan, seperti pada gambar berikut ini:

Di bagian atas yang ditandai merah adalah lokasi instalasi TeamViewer nantinya dan apakah ingin menggunakan icon di desktop?
Ada beberapa tipe orang yang tidak suka banyak icon di desktop, seringnya kita buka secara manual atau shortcut di Start Menu.
3. Buka Aplikasi
Setelah itu tunggu proses instalasi selesai (sekitar kurang dari 2 menit).
Kemudian, akan muncul PopUp TeamViewer akan muncul seperti gambar di bawah ini :

Nah, sampai sini mungkin akan kita jelaskan sedikit yang kita pahami dari TeamViewer, agar teman-teman tidak kesulitan nantinya.
- [No.1] Disitu tertulis “YOUR ID” yang artinya jika ada orang yang ingin terhubung dengan komputer kalian harus memasukkan-nya di kolom “Partner ID” yang ada di No. 3, sebaliknya jika kalian ingin terhubung ke komputer lain, harus memasukkan ID mereka ke bagian Partner ID.
- [No.2] Password disini digunakan ketika kalian menekan tombol “Connect”.
- [No.3] Isi dengan ID yang ada pada komputer lain yang ingin dihubungkan.
- [No.4] Tombol yang digunakan setelah mengisi kolom Partner ID.
Sebelum menggunakan, pastikan kalian memiliki koneksi internet aktif dan juga bukan berbasis Kuota.
Admin tidak bertanggung jawab akan kehilangan Quota dalam jumlah banyak yang kalian alami setelah menggunakan TeamViewer.
Penggunaan TeamViewer
Sebenarnya kapan kalian perlu untuk menggunakan TeamViewer ini? apakah kita harus menginstalnya? berikut beberapa hal yang perlu kalian ketahui kelebihan dari aplikasi ini:
- Aplikasi TeamViewer memudahkan penggunanya dari tampilannya yang sangat user-friendly.
- Penggunanya hanya diharuskan memasukkan kode unique (Partner ID) dan juga mencocokkan password.
- TeamViewer tersedia gratis untuk penggunaan personal (non-commercial), jadi kalian bisa mendownload aplikasi ini lebih mudah dari situs resminya.
Dengan akses internet yang semakin luas, teknologi yang semakin modern, dan penemuan yang terus berinovasi.
Saat ini, kita bisa berhubungan jarak jauh dengan orang lain tanpa harus bertatap muka secara langsung (face to face) dengan adanya fitur Video Call.
A. Tutorial Cara Menggunakan TeamViewer Melalui PC Ke PC
Hai guys pada kesempatan kali ini saya akan membahas bagaimana cara menggunakan teamviewer,disini saya akan menjelaskan terdahulu apa fungsi dari teamviewer.
Fungsi :
* untuk melakukan remote PC/Laptop jarak jauh menggunakan akses internet di kedua sisi.
* untuk melakukan tranfer file antar PC/Laptop jarak jauh menggunakan akses internet di kedua sisi
Setelah itu kita instal teamviewer nya,klik Basic Installation lalu pilih Personal / Non- ommercial use silahkan perhatikan pada gambar berikut ini :

Setelah itu kita klik Accept – finis

Setelah itu tunggu sampai selesai kemudian jika selesai meninstal maka anda akan mendapatkan Your ID dan Password,disini saya mendapatkan Your ID nya yaitu 536 110 989 dan Password nya 4604,jika anda tidak akses internet lalu anda akses internet lagi maka otomatis passwordnya berubah perhatikan pada gambar berikut ini :

Dan jika anda ingin me remote PC lain maka anda harus tahu Your ID sama Passwordnya,disini saya akan meremote PC lain,setelah Your ID nya dimasukan maka anda klik connect perhatikan pada gambar dibawah ini :

Setelah itu maka akan diminta passwordnya lalu anda berikan password target lalu klik menu log on perhatikan pada gambar berikut :

Jika selesai maka anda telah terhubung dengan PC target,sebagai contoh saya telah terhubung dengan PC lain yaitu perhatikan pada gambar dibawah ini :

Jika selesai meremote,langkah selanjutnya kita transfer file fungsi transfer file disini jika temen anda maupun sodara anda meminta kirimkan file anda maka cara salah satu nya adalah menggunakan file trensfer untuk lebih detail silahkan anda lihat pada gambar dibawah ini :
Masukan Your ID target lalu pilih menu file Transfer

Maka akan diminta passwordnya

setelah itu klik log on,maka akan muncul seperti gambar berikut ini :

Sampai ke tahap ini maka tutorial cara menggunakan teamviewer telah selesai.
B. Remote PC melalui HP Android
Langkah persiapan:

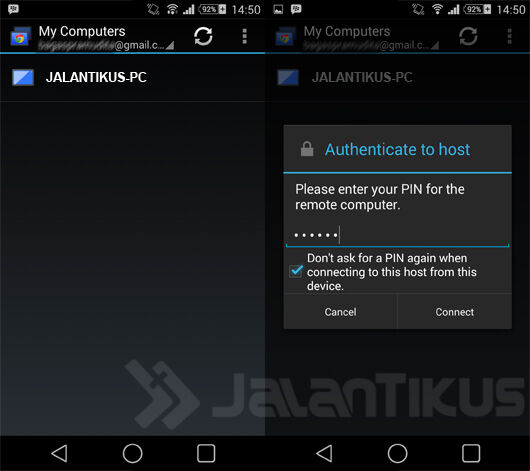

- Sebuah Akun Google
- Sebuah Komputer PC/Laptop
- Sebuah Smartphone Android (dengan OS Android minimal 4.0 Ice Cream Sandwich)
Langkah pengerjaan:
- Download dan Install [url=download/24/google-chrome]Google Chrome terbaru[/url] di Komputer kamu
- Kemudian Login di Google Chrome menggunakan Akun Google kamu
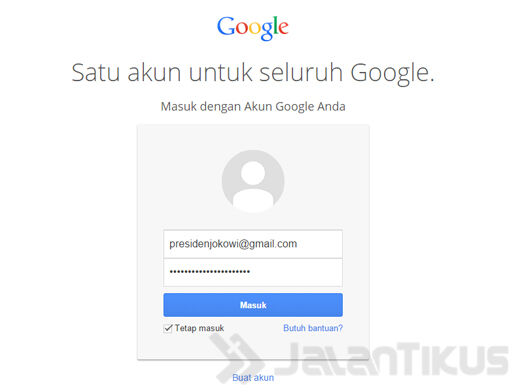
- Jika sudah, sekarang Install Chrome Remote Desktop Extension untuk Google Chrome kamu
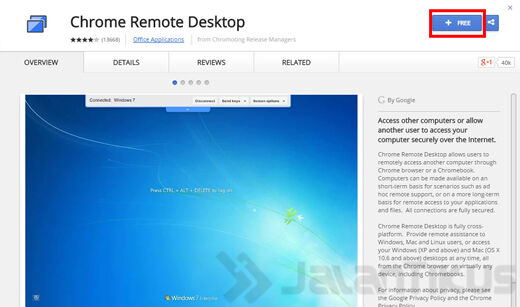
- Setelah install, Jalankan Ekstension tersebut. Maka akan nampak sebuah halaman, cari dan klik tombol yang bertuliskan Enable remote connections.
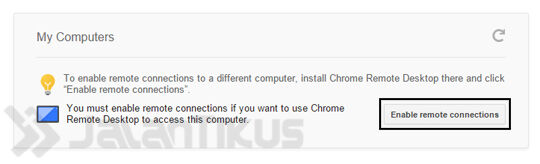
- Maka kamu akan ditanya untuk memasukan PIN, Silahkan masukan PIN berupa angka dan terdiri dari 6 karakter.
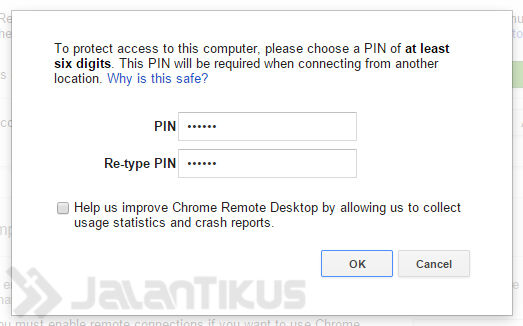
- Jika diminta masukan PIN lagi, masukan saja PIN yang tadi kamu buat
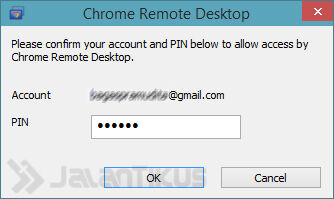
- Oke, sampai disini pengaturan yang kamu lakukan sudah selesai. Sekarang tinggal Install software yang bernama Chrome Desktop Remote Host di Komputer kamu. Software ini berfungsi untuk menghubungkan Komputer kamu dengan si Android.
Jika sudah Install, Sekarang Install lagi aplikasi Androidnya, yaitu Chrome Remote Desktop
Nah, jika tahap-tahap diatas kamu lakukan dengan benar, maka akan muncul nama komputer yang bisa kamu remote, jika belum muncul, coba klik tombol refresh.
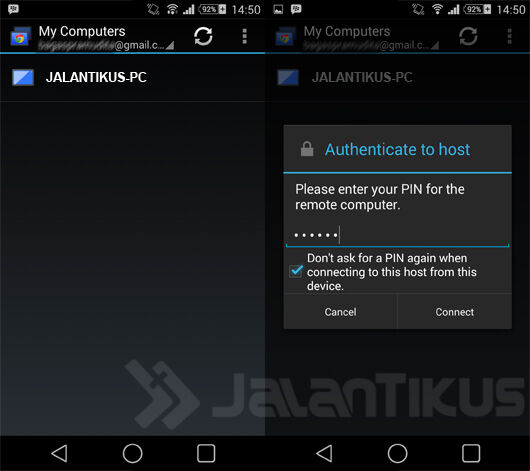
Jika sudah berhasil tersambung, coba aktifkan mode "Auto rotate", agar bisa menggunakan mode Landscape.

Selesai!
Sebenarnya kamu juga bisa menggunakan Teamviewer for Android, hanya saja, kelebihan aplikasi bawaan Google adalah terintegrasi dengan Akun Google kamu dan akses yang sangat cepat, kamu tidak perlu lagi merasakan lag-lag ketika melakukan Remote Desktop, itulah hebatnya Google!
FILE TRANSFER MENGGUNAKAN TEAM VIEWER
File Transfer Protocol (FTP) adalah suatu protokol yang berfungsi untuk tukar-menukar file dalam suatu network yang menggunakan TCP koneksi bukan UDP. Dua hal yang penting dalam FTP adalah FTP Server dan FTP Client. FTP server adalah suatu server yang menjalankan software yang berfungsi untuk memberikan layanan tukar menukar file dimana server tersebut selalu siap memberikan layanan FTP apabila mendapat permintaan (request) dari FTP client.FTP client adalah komputer yang merequest koneksi ke FTP server untuk tujuan tukar menukar file. Setelah terhubung dengan FTP server, maka client dapat men-download, meng-upload, merename, mendelete, dll sesuai dengan permission yang diberikan oleh FTP server.
CARA MELAKUKAN FILE TRANSFER MENGGUNAKAN TEAM VIEWER
Cara Transfer File Melalui Team Viewer
Pastikan kamu sudah diberikan ID dan password team viewer miliki partner atau temanmu.
Setelah mendapatkan ID dan Password Team Viewer milik temanmu, isi form Partner ID sesuai dengan ID temanmu, kemudian klik connect to partner. Jika diminta password, masukkan password sesuai dengan yang ada di team viewer temanmu.
Jika kamu hanya ingin melakukan transfer file saja, saya sarankan untuk memilih opsi File Transfer sebelum klik connect to partner.
Nanti akan muncul windows transfer file. Jika dilihat, tampilannya tidak jauh berbeda dengan FTP client seperti, Filezilla, WinSCP, dan lain-lain.
Kotak Sebelah kiri mewakili file manager komputer kamu sendiri, sedangkan yang kanan mewakili file manager komputer temanmu.
Advertisement
(adsbygoogle = window.adsbygoogle || []).push({});
Kamu bisa transfer dari komputer kamu ke komputer temanmu ataupun sebaliknya. Caranya tentukan file atau folder mana yang akan kamu transfer dan tentukan juga direktori tujuan pada pada komputer temanmu. Kemudian drag file/folder yang sudah kamu tentukan tadi ke direktori tujuan di komputer temanmu.
Seperti contoh pada gambar di bawah ini, saya akan mengirimkan folder SERTIFIKAT NIKO yang berada pada Drive D:, dengan direktori tujuan pada komputer teman saya adalah /home/niki/Documents/ , jadi, saya drag saja folder yang ingin saya transfer ke direktori tersebut.
Tunggu prosesnya, durasi waktunya bergantung besar file yang di transfer.
Jika sudah, folder tersebut akan tersedia di komputer temanmu, seperti yang ditampilkan oleh gambar di bawah ini.
Itu tadi kan kita koneknya khusus untuk transfer file. Nah, bagaimana jika kita sedang me-remote komputer, dan ingin transfer file? Apakah harus logout dulu kemudia login lagi dengan opsi transfer file? Sebaiknya kamu tidak perlu melakukan itu, karena kita bisa melakukan transfer file saat me-remoter dekstop. Barikut caranya:
Saat sedang me-remote, kamu akan melihat menu pop-up di bagian atas. Klik menu File Transfer, kemuidan pilih File Transfer.
Nanti akan muncul window baru untuk transfer file. Cara transfernya sama seperti yang sudah saya jelaskan sebelumnya.
Uji CobaHasil uji coba kecepatan rata-rata Transfer file Menggunakan media Team Viewer pada praktikum ini adalah2,00 MB/s hal ini dikarenakan pada penggunaan software Team Viewer sangar bergantung dengan koneksi internet , Semakin cepat akses data maka semakin cepat pula kecepatan file transfer. Pengiriman secara bersamaan pun tidak dapat dilakukan karena harus.
Uji CobaHasil uji coba kecepatan rata-rata Transfer file Menggunakan media Team Viewer pada praktikum ini adalah2,00 MB/s hal ini dikarenakan pada penggunaan software Team Viewer sangar bergantung dengan koneksi internet , Semakin cepat akses data maka semakin cepat pula kecepatan file transfer. Pengiriman secara bersamaan pun tidak dapat dilakukan karena harus.
· Kesimpulan : PC dengan system operasipada VIRTUAL BOX dapat mengakses data / folder dari PC utama dengan menginstall aplikasi tambahan seperti team viewer. Dan apabila kita sedang berada jauh dari komputer yang ingin di ambil datanya maka kita hanya tinggal menyalakan aplikasi teamviewer pada komputer yang kita bawa dan memasukkan ID dari komputer yang ingin kita ambil data nya. Dan pastikan komputer yang ingin anda ambil file nya sudah terinstal aplikasi teamviewer dan dalam kondisi terhubung dengan jaringan komputer.


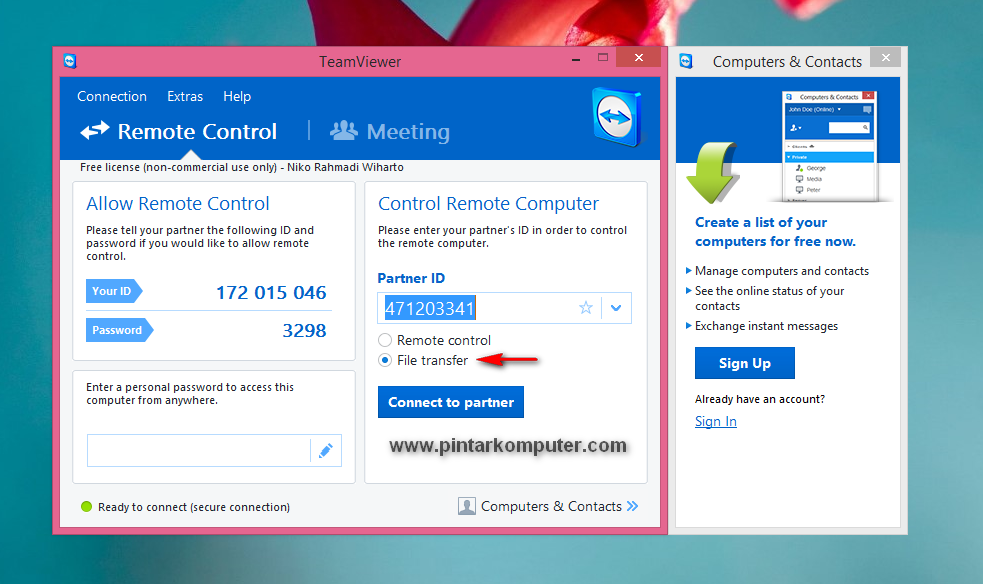
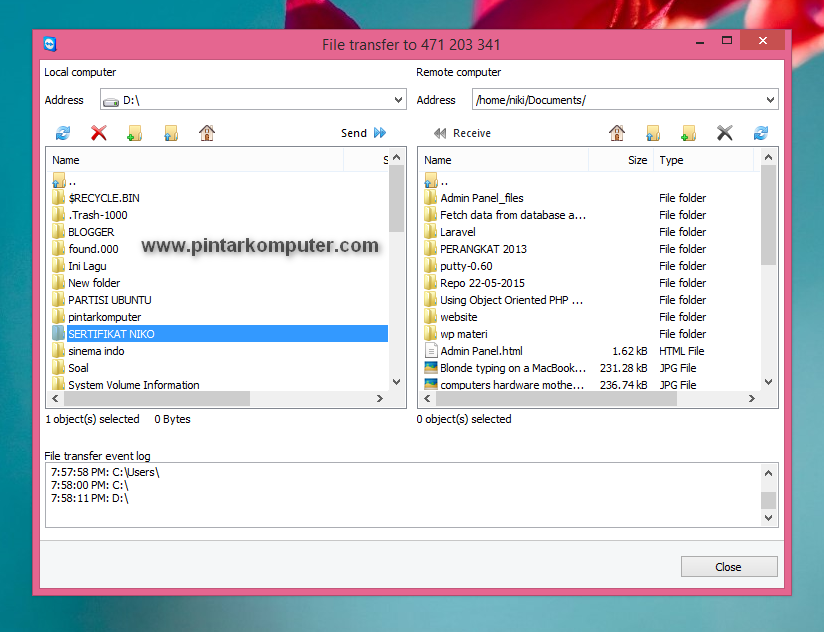
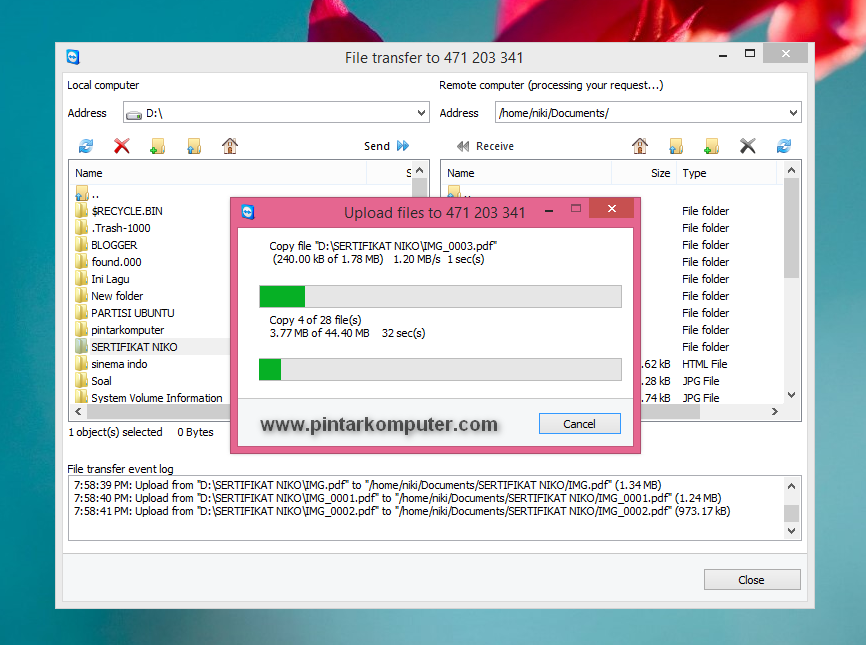
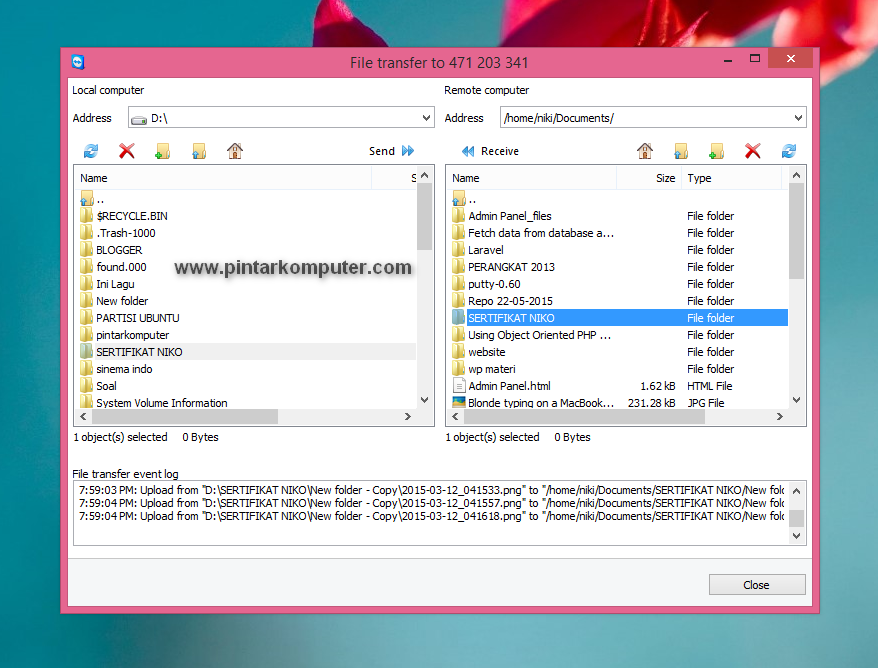
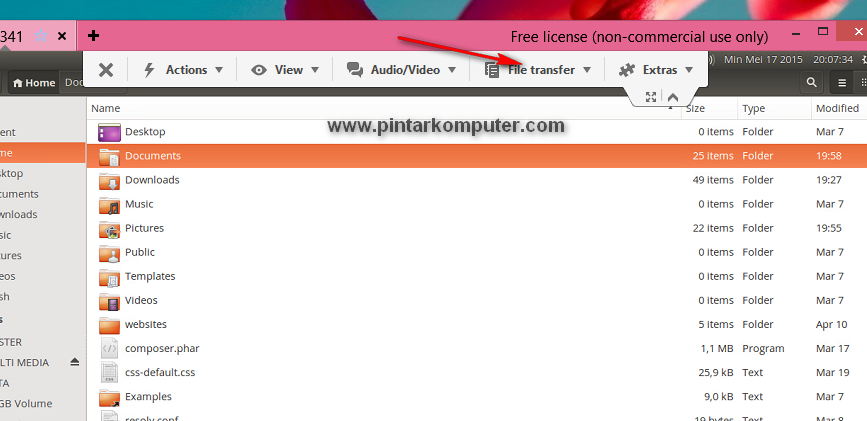
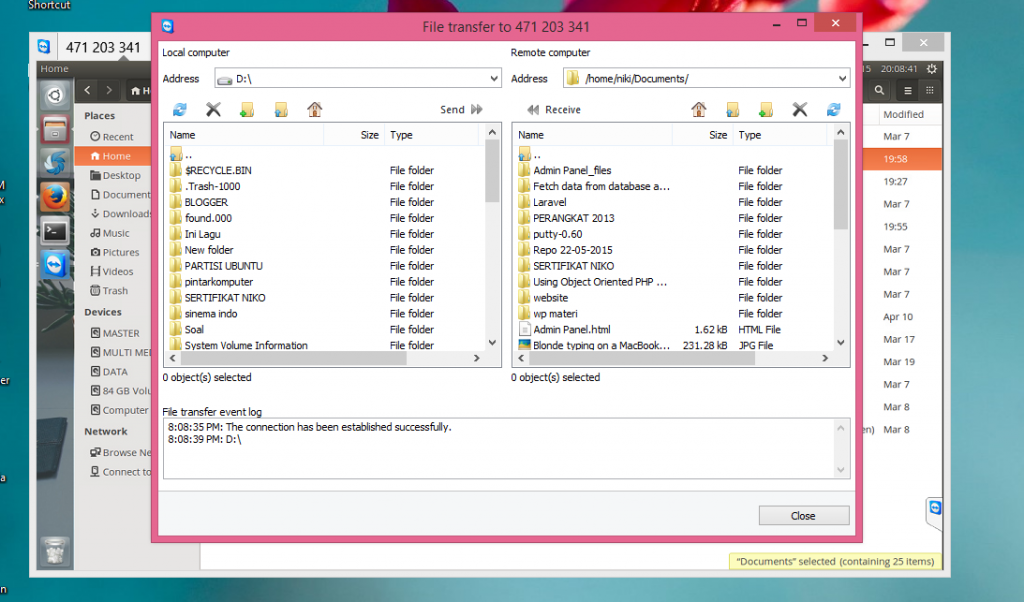


Tidak ada komentar:
Posting Komentar